|
|
|
User Login
Admin Login
Purchase An FTP Site Pricing Try Our Demo Email Info@MTFTP.com 800-351-8009 614-431-2300 |
 |
FileZilla Installation and Set-up TutorialFileZilla gives you another way to upload/download files on your existing FTP site. It is software that you will download and install on your computer. FileZilla is 'open source' software. This means it is developed and maintained by a network of volunteer programmers. Open source software has many benefits over traditional published software. The best benefit is it is distributed free for anyone to use. Below is a step by step tutorial for downloading, installing and setting up FileZilla to work with your existing FTP site. You will use the same user id and password you are using now and you will be accessing the same files and folders on your existing FTP site. This tutorial guides you in setting up FileZilla to give you HIPAA compliant encrypted file transfers. Download the software The first step is to download the software. The link below is a safe version of FileZilla stored on our servers for the Windows Operating system. Click on the link below. FileZilla Install File 'Run' or 'Open' the file to install the software Accept all defaults when installing. Update the software to insure you have the latest version. FileZilla should automatically start when installation is complete, if not, start FileZilla. On the top menu bar click 'Help' and select 'Check For Updates' from the drop down list. Install updated version if needed. Setting up the software FileZilla should automatically start when installation/update is complete, if not, start FileZilla. In the upper left corner click 'File' and select 'Site Manager' from the drop down list.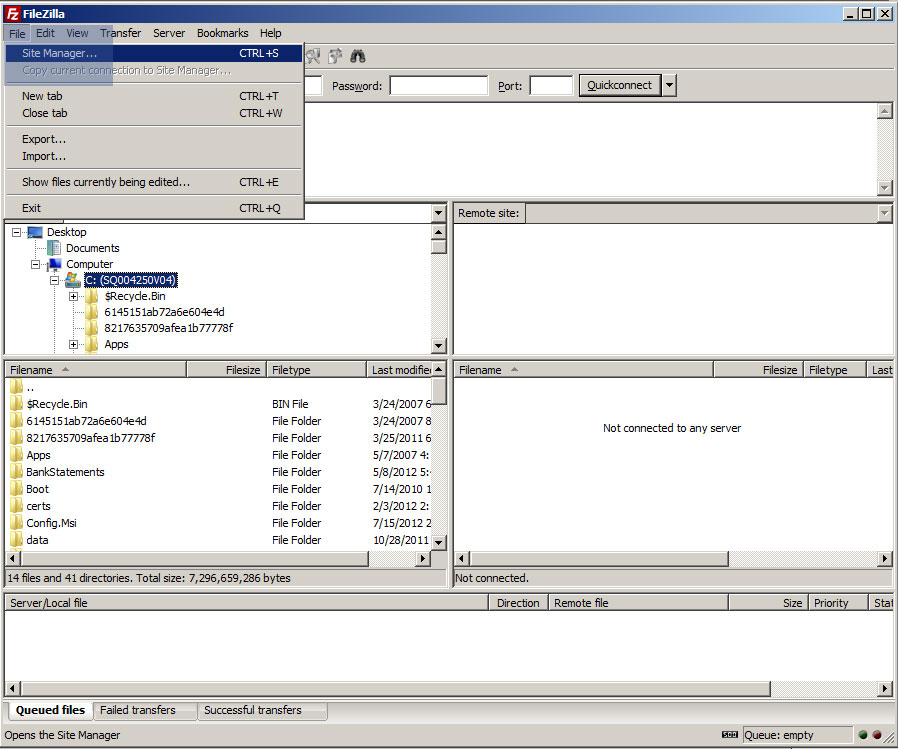 Click the 'New Site' button. Type in MTFTP.com where it says 'New Site'.
On the right side. Enter ftp.MTFTP.com for 'Host'. Leave 'Protocol' at 'FTP - File Transfer Protocol'.
For 'Encryption' select 'Require explicit FTP over TLS'. Change 'Logon Type' to 'Normal'. Enter your user id and password.
Click the OK button.
Click the 'New Site' button. Type in MTFTP.com where it says 'New Site'.
On the right side. Enter ftp.MTFTP.com for 'Host'. Leave 'Protocol' at 'FTP - File Transfer Protocol'.
For 'Encryption' select 'Require explicit FTP over TLS'. Change 'Logon Type' to 'Normal'. Enter your user id and password.
Click the OK button.
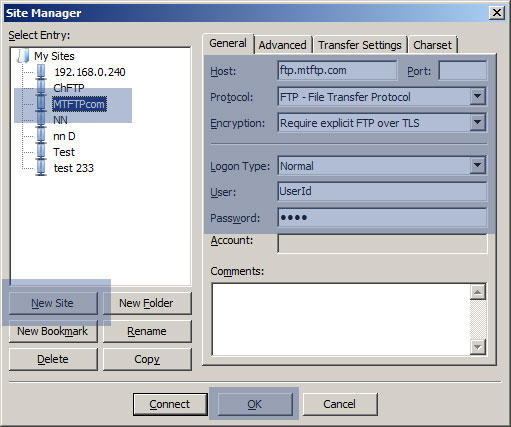 Using FileZilla
To connect to your FTP site so you can upload and download files, click the arrow under 'File' and select MTFTP.com.
Or, click 'File', select 'Site Manager' and double-click MTFTP.com.
Using FileZilla
To connect to your FTP site so you can upload and download files, click the arrow under 'File' and select MTFTP.com.
Or, click 'File', select 'Site Manager' and double-click MTFTP.com.
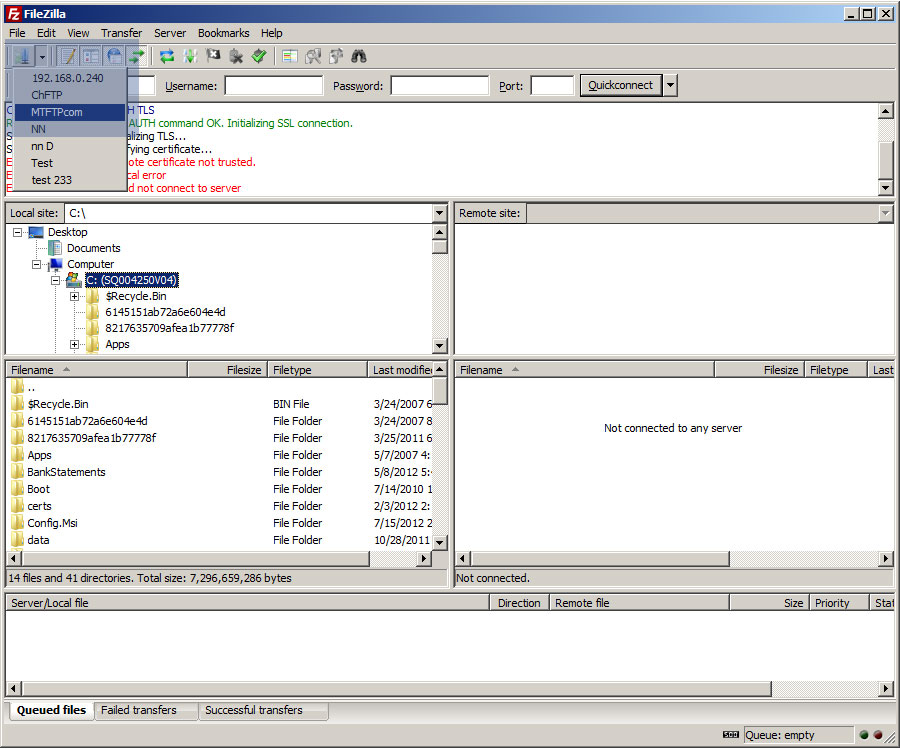 The first time you connect to the FTP site you will get a 'Unknown Certificate' message.
The certificate enables the software to encrypt your files while they are moving across the Internet.
Encryption and decryption are all done automatically by the software. Check the box next to 'Always trust certificate in future sessions'
then click the 'OK' button.
The first time you connect to the FTP site you will get a 'Unknown Certificate' message.
The certificate enables the software to encrypt your files while they are moving across the Internet.
Encryption and decryption are all done automatically by the software. Check the box next to 'Always trust certificate in future sessions'
then click the 'OK' button.
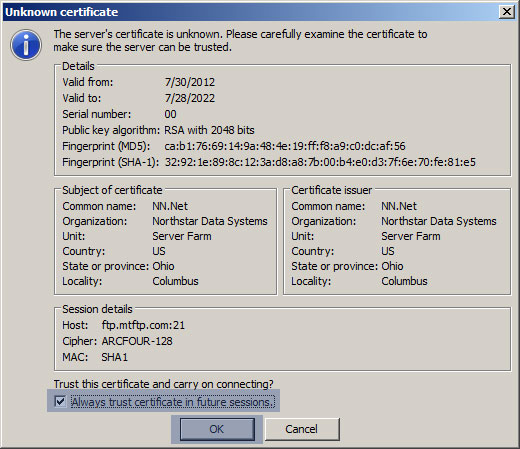 Once 'Connected' to your FTP site, you will see a screen similar to the screen below.
The areas marked 1 and 2 are the files and folders on your computer.
The areas marked 3 and 4 are the files and folders on the FTP site.
Once 'Connected' to your FTP site, you will see a screen similar to the screen below.
The areas marked 1 and 2 are the files and folders on your computer.
The areas marked 3 and 4 are the files and folders on the FTP site.
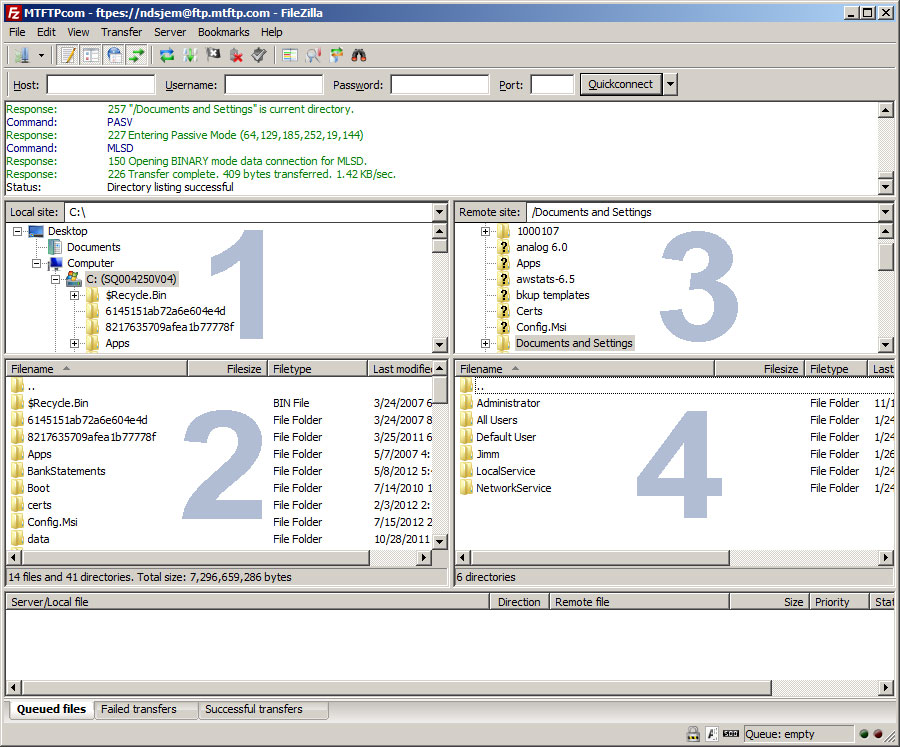 Uploading Files/Folders
Uploading files/folders is sending files from your computer to be stored on the FTP site.
First we want to select the folder we want the files to be uploaded to.
In area 3, navigate through the folders and select the folder you want your file/folder to be sent to.
The current contents of this folder will be displayed in area 4.
To create a new folder, right click in either area 3 or 4 and select 'Create Directory' from the drop down list.
Read the screen carefully to see where the folder will be created.
Once you have chosen the folder to upload to, move to area 1 and 2 and locate the file/folder you want to upload.
You can select multiple files/folders by holding the Ctrl key down and clicking on multiple files/folders.
Right click the file(s)/folder(s) and select 'Upload'. The files will be added to the queue and immediately start to upload.
Uploading Files/Folders
Uploading files/folders is sending files from your computer to be stored on the FTP site.
First we want to select the folder we want the files to be uploaded to.
In area 3, navigate through the folders and select the folder you want your file/folder to be sent to.
The current contents of this folder will be displayed in area 4.
To create a new folder, right click in either area 3 or 4 and select 'Create Directory' from the drop down list.
Read the screen carefully to see where the folder will be created.
Once you have chosen the folder to upload to, move to area 1 and 2 and locate the file/folder you want to upload.
You can select multiple files/folders by holding the Ctrl key down and clicking on multiple files/folders.
Right click the file(s)/folder(s) and select 'Upload'. The files will be added to the queue and immediately start to upload.
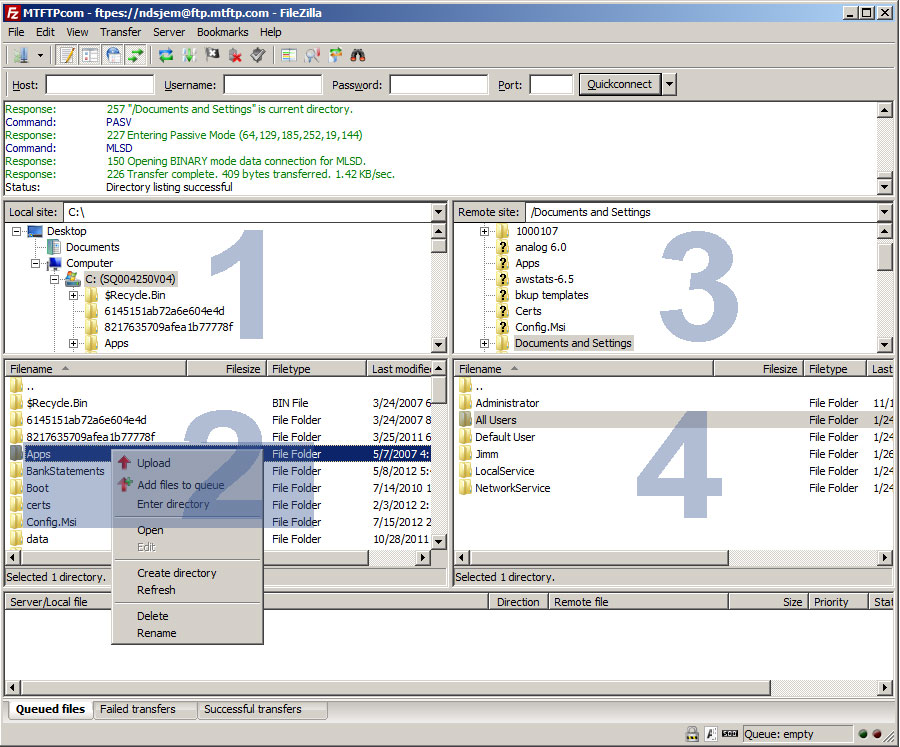 Downloading Files/Folders
Downloading files/folders is retrieving files from the FTP site and storing them on your computer.
First we want to select the folder we want the files to be downloaded to.
In area 1, navigate through the folders and select the folder you want your file/folder to be downloaded to.
The current contents of this folder will be displayed in area 2.
To create a new folder, right click in either area 1 or 2 and select 'Create Directory' from the drop down list.
Read the screen carefully to see where the folder will be created.
Once you have chosen the folder to download to, move to area 3 and 4 and locate the file/folder you want to download.
You can select multiple files/folders by holding the Ctrl key down and clicking on multiple files/folders.
Right click the file(s)/folder(s) and select 'Download'. The files will be added to the queue and immediately start to download.
Downloading Files/Folders
Downloading files/folders is retrieving files from the FTP site and storing them on your computer.
First we want to select the folder we want the files to be downloaded to.
In area 1, navigate through the folders and select the folder you want your file/folder to be downloaded to.
The current contents of this folder will be displayed in area 2.
To create a new folder, right click in either area 1 or 2 and select 'Create Directory' from the drop down list.
Read the screen carefully to see where the folder will be created.
Once you have chosen the folder to download to, move to area 3 and 4 and locate the file/folder you want to download.
You can select multiple files/folders by holding the Ctrl key down and clicking on multiple files/folders.
Right click the file(s)/folder(s) and select 'Download'. The files will be added to the queue and immediately start to download.
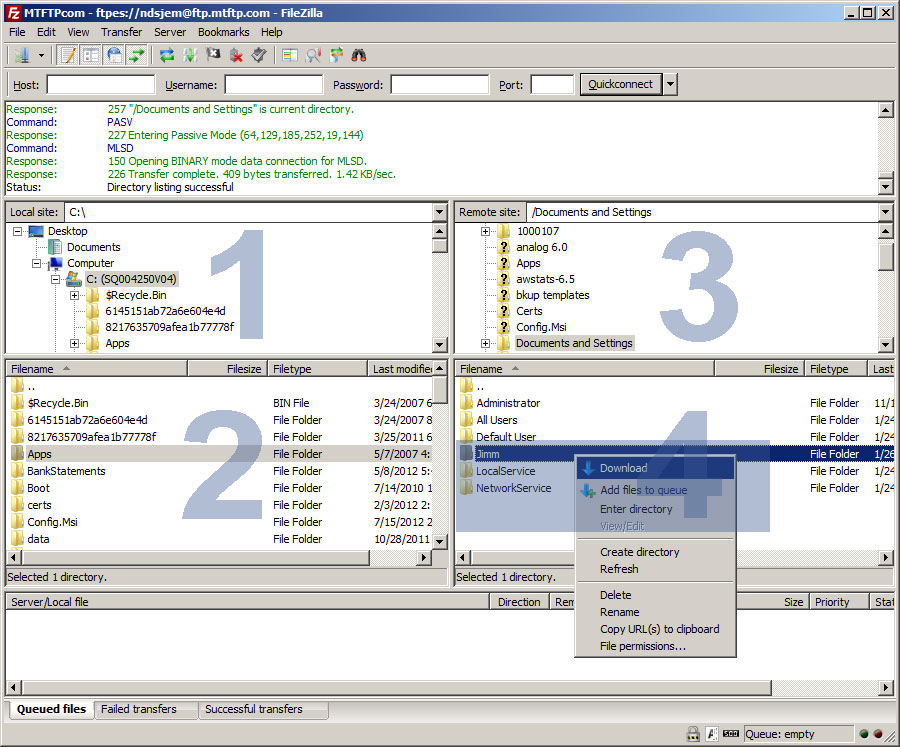 Deleting Files
To delete a file or folder on your computer or the FTP site, right click the file/folder and select 'Delete'.
Please call ( 614-431-2300 or 800-351-8009 ) or email us ( Info@MTFTP.com ) if you need additional help.
Thank you,
Deleting Files
To delete a file or folder on your computer or the FTP site, right click the file/folder and select 'Delete'.
Please call ( 614-431-2300 or 800-351-8009 ) or email us ( Info@MTFTP.com ) if you need additional help.
Thank you,MTFTP.com Staff Northstar Data Systems |